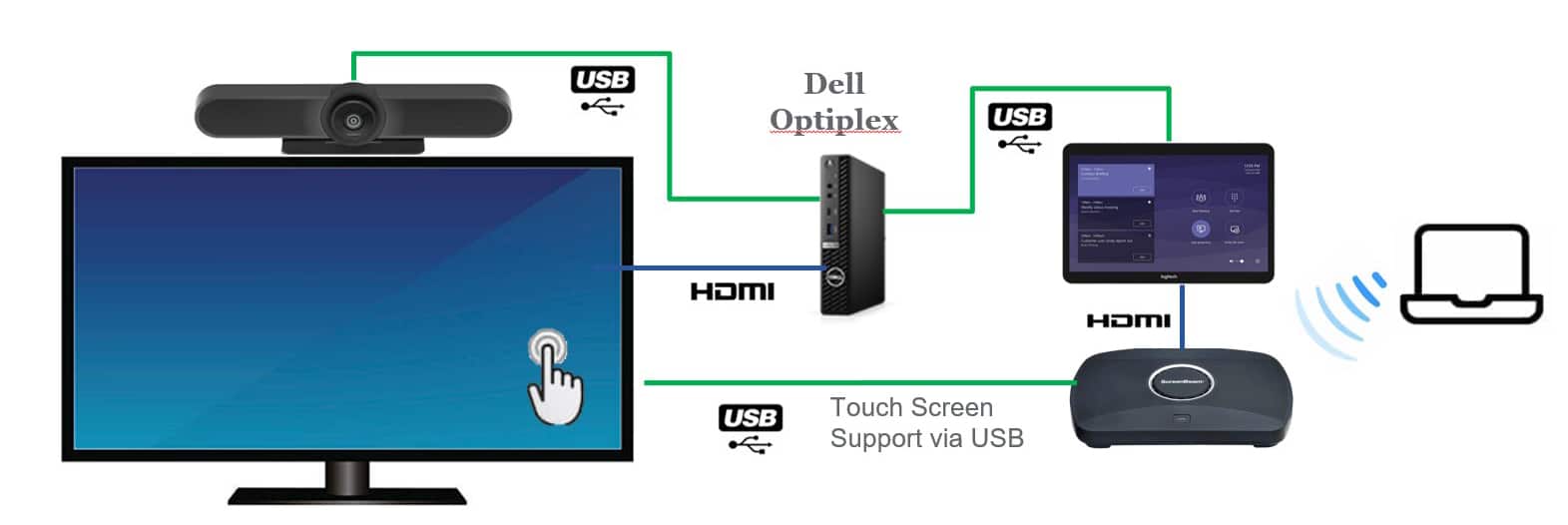How to integrate ScreenBeam wireless display to a Dell Optiplex and Logitech Meetup/Tap

Integrating ScreenBeam in-room wireless display into a Dell Optiplex paired with the Logitech MeetUp video bar and the Logitech Tap control panel allows participants within a conference room to join a UC session without requiring a PC to host/join the meeting. They can simply walk in and join the meeting by using the Logitech Tap controller.
When users need to present, it’s simply tap one to wirelessly connect and present. The ScreenBeam receiver provides an app-free and standards-based wireless connection for Windows, Android, iOS, macOS and Chromebook devices eliminating all contact points including dongles, buttons, remote controls and switches. When in room users connect wirelessly to ScreenBeam, both in room and remote participants will see content shared by wireless display presenter
In this configuration, the Dell Optiplex runs the UC software of choice while the Logitech MeetUp provides the camera, microphone and speaker functions, and the Logitech Tap launches and controls the meeting. The Logitech Tap also supports content from the ScreenBeam receiver via HDMI injecting the content into the UC meeting as well as displaying the content on the in-room monitor.
With a Windows 10 device and a touch-enabled room display, presenters can instantly capture and save annotations on the room display and share with the other room attendee’s in real-time. Read more about how ScreenBeam’s support for Microsoft Windows Ink and interactive touch displays can digitally transform meetings here.
- Dell Optiplex connects to display via HDMI
- Logitech MeetUp Series connects to Dell Optiplex via USB
- Logitech Tap connects to Dell Optiplex via USB (for meeting control)
- ScreenBeam is connected to Logitech Tap via HDMI input
- Optional Touch screen connects to ScreenBeam via USB and provide wireless ink/touchback when used with Windows 10 systems
- Presenters do not need to join UC meeting with their personal device